How To Fix The Unexpected_Kernel_Mode_Trap Error
Reader Question:
“Hi Wally, I’m getting the unexpected_kernel_mode_trap error. My computer is an i5 with Windows 8. Thanks in advance“ - Amy C., USA
Before addressing any computer issue, I always recommend scanning and repairing any underlying problems affecting your PC health and performance:
- Step 1 : Download PC Repair & Optimizer Tool (WinThruster for Win 10, 8, 7, Vista, XP and 2000 – Microsoft Gold Certified).
- Step 2 : Click “Start Scan” to find Windows registry issues that could be causing PC problems.
- Step 3 : Click “Repair All” to fix all issues.
Setting up weekly (or daily) automatic scans will help prevent system problems and keep your PC running fast and trouble-free.
Wally’s Answer: Blue screen errors appear on the computer screen when there’s something very wrong with it. It’s usually when the computer faces something that it cannot deal with.
These errors can be confusing because they don’t tell us much about how to fix them. Luckily, you should be able to learn more about the error once you know the error message and search for a solution online.
Problem
The Unexpected_Kernel_Mode_Trap error occurs more commonly on Windows XP compared to Windows 7 or modern Windows operating systems.
Cause
The Unexpected_Kernel_Mode_Trap error deals with hardware failure. It also occurs when two hardware devices come into an I/O conflict with each other.
Solution
The Unexpected_Kernel_Mode_Trap error can be solved by following these steps:
Search All The Stop Error Codes
Make a note of all the stop codes you see on the Unexpected_Kernel_Mode_Trap error screen. Stop codes start with the word STOP and then an error code “STOP 0x0000006F”.
Search on this page for all these codes and try to figure out the source of the problem. By looking up the codes on the page, you should be able to tell if the error was memory-related or not.
Start The Computer Using Last Known Good Configuration
This will only work for computers running Windows 7 and below.
- Restart the computer.
- Keep pressing F8 while it loads.
- Select Last Known Good Configuration from the list of options.
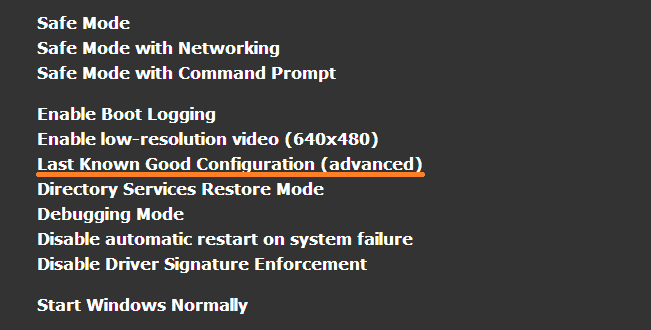
Remove Devices You Started Using Recently Before This Error Started
If there’s a hardware device that you started using around the same time this error started appearing then stop using it. You should disconnect this device from the computer and try using the computer again.
Update Device Drivers
Since this is a driver related problem, updating drivers may help fix it easily. You can try to update drivers by going to your computer manufacturer’s website. Alternatively, you can use DriverDoc to download and update the drivers for you.
Using DriverDoc means that you won’t have to search for correct versions of all the drivers you need to update. You need to make sure that the drivers are made for the version of Windows that you are using. While updating drivers manually, don’t install two drivers at once Make sure to install them one-by-one.
I Hope You Liked This Blog Article! If You Need Additional Support on This Issue Then Please Don’t Hesitate To Contact Me On Facebook.
Is Your PC Healthy?
I always recommend to my readers to regularly use a trusted registry cleaner and optimizer such as WinThruster or CCleaner. Many problems that you encounter can be attributed to a corrupt and bloated registry.
Happy Computing! ![]()

Wally's Answer Rating
Summary: Every Windows Wally blog post is evaluated on these three criteria. The average of all three elements determines an "Overall Rating" for each blog post.










