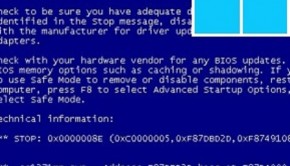How To Fix The Page_Fault_In_Nonpaged_Area Error
Reader Question:
“Hi Wally, The page_fault_in_nonpaged_area bsod started appearing on my laptop around 5 days after I bought it. I’m kinda new at fixing blue screens so please help me. Thank You.“ - Tylor R., USA
Before addressing any computer issue, I always recommend scanning and repairing any underlying problems affecting your PC health and performance:
- Step 1 : Download PC Repair & Optimizer Tool (WinThruster for Win 10, 8, 7, Vista, XP and 2000 – Microsoft Gold Certified).
- Step 2 : Click “Start Scan” to find Windows registry issues that could be causing PC problems.
- Step 3 : Click “Repair All” to fix all issues.
Setting up weekly (or daily) automatic scans will help prevent system problems and keep your PC running fast and trouble-free.
Wally’s Answer: Blue screen errors can seem to appear out of nowhere. These errors have been putting fear in the PC user’s hearts for many years. Fortunately, blue screen errors aren’t nearly as common as they used to be but they do still occur.
Fixing them is not as hard as it might seem at first sight. You should be able to fix most of these errors if you note the error message and search for a solution online.
Problem
The Page_Fault_In_Nonpaged_Area blue screen error appears on the screen and the computer restarts.
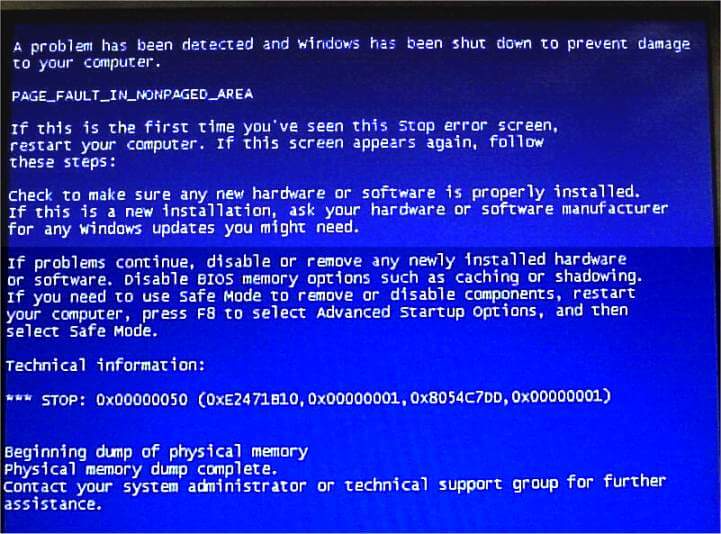
Cause
The Page_Fault_In_Nonpaged_Area error can appear when the user upgrades a graphics card and tries to use it with the old display driver. This can also happen in the case of recently installed devices such as scanners and printers. Recently installed software applications also cause this error to appear.
Solution
Here are some ways to fix the Page_Fault_In_Nonpaged_Area error:
Start The Computer In Safe Mode
If the computer won’t start normally then you can choose to start it in this mode instead. Safe Mode only loads a minimum amount of drivers and services. This should help you start Windows despite problems.
Uninstall The Previous Driver
Once you are able to start the computer in Safe Mode, uninstall the previous driver of the problematic device. You probably started using this device (video card, scanner, printer, etc) recently so you should know which one it is. You can do this from the device manager.
- Press Windows Key > type device manager > click Device Manager
- Look for your device in a suitable category.
- Right-click the driver that is causing the problem > click Disable
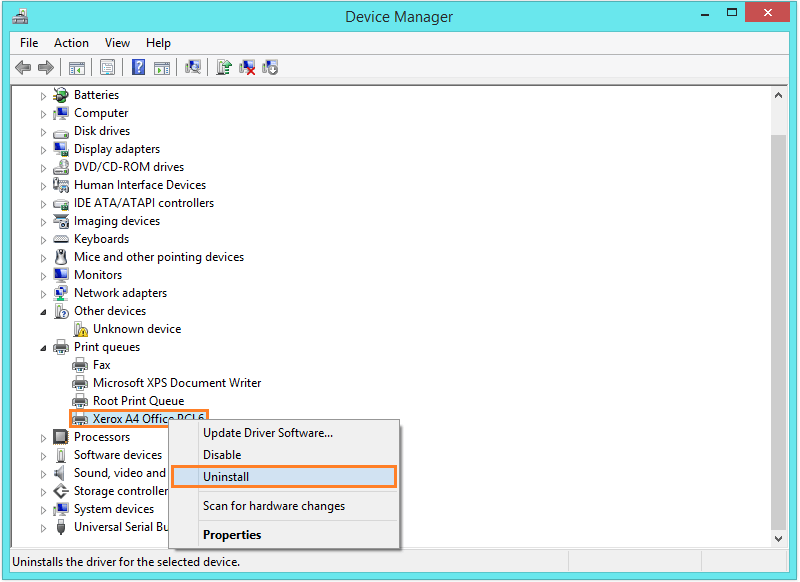
If you restart after this, Windows should install a generic driver in its place. If you still get blue screen errors then try removing that hardware from you computer.
Run Chkdsk To Detect And Repair Disk Errors
Start Windows and open The command Prompt. If Windows won’t start normally, then please try starting it in Safe Mode first. After that, open Command Prompt and enter this command
Chkdsk /f /r
Press Enter to execute it. Windows may tell you that it needs to restart before starting this scan.
Update The Driver Of The Device
The easiest way to fix this problem is to update the driver of the device that you’re trying to use. You can do this by visiting the hardware manufacturer’s website and downloading the driver from there. You can also use software like DriverDoc to do this for you.
I Hope You Liked This Blog Article! If You Need Additional Support on This Issue Then Please Don’t Hesitate To Contact Me On Facebook.
Is Your PC Healthy?
I always recommend to my readers to regularly use a trusted registry cleaner and optimizer such as WinThruster or CCleaner. Many problems that you encounter can be attributed to a corrupt and bloated registry.
Happy Computing! ![]()

Wally’s Answer Rating
Summary: Every Windows Wally blog post is evaluated on these three criteria. The average of all three elements determines an "Overall Rating" for each blog post.