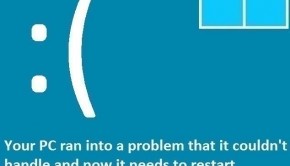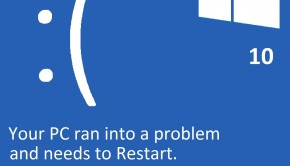How To Fix The DPC_Watchdog_Violation Error
Reader Question:
“Hi Wally, I have a Windows 8 PC that started blue screening yesterday. It says DPC_Watchdog_Violation error on the blue screen. Any help would be appreciated, Thanks!“ - Andrew G., New Zealand
Before addressing any computer issue, I always recommend scanning and repairing any underlying problems affecting your PC health and performance:
- Step 1 : Download PC Repair & Optimizer Tool (WinThruster for Win 10, 8, 7, Vista, XP and 2000 – Microsoft Gold Certified).
- Step 2 : Click “Start Scan” to find Windows registry issues that could be causing PC problems.
- Step 3 : Click “Repair All” to fix all issues.
Setting up weekly (or daily) automatic scans will help prevent system problems and keep your PC running fast and trouble-free.
Wally’s Answer: Blue screen errors can be a bit scary to look at. The appearance of a blue screen error indicates that a major problem has occurred. It makes the computer crash and displays a code or error message which helps you determine the problem.
Problem
This error usually appears suddenly and makes the computer crash. This particular error tends to happen more on computers running Windows 8. It is known as DPC_Watchdog_Violation error and Stop Error 0×133.
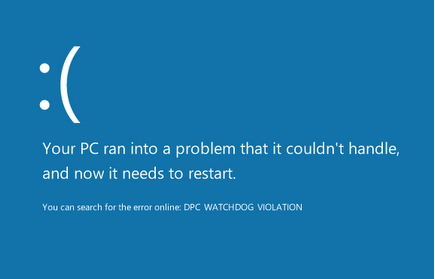
Cause
The DPC_Watchdog_Violation error is usually caused by problems with the computer’s SSD or Solid State Drive. Since solid-state drives are still very early technology, sometimes they have problems handling Windows 8. However, this can be fixed easily.
Solution
Here’s how to fix the DPC_Watchdog_Violation problem:
Upgrade The Solid State Drive’s Device Driver
The DPC_Watchdog_Violation error is more common in computers that have a solid-state drive on-board. This is because the old firmware of the hard drive is not suitable to run Windows 8. The firmware in the hard drive tells it how it should run. Firmware is present in all sorts of different devices such as Blu-ray players, video game consoles, and smartphones. Here’s how to update the solid-state drive’s firmware:
- (In Windows 8) Press the Windows Key + X > click Device Manager.

- Expand Disk Drives by clicking the arrow
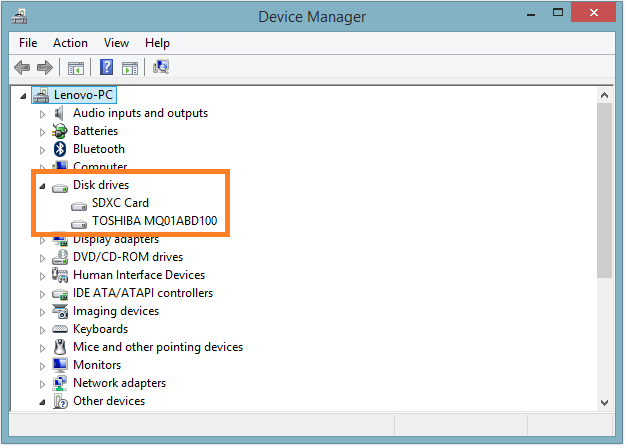
- Note the model number of the solid-state disk drive. Search for the model number on the internet along with the word “firmware”.
- Download and Install the firmware upgrade, and then Restart the computer.
But My Computer Does Not Have A Solid State Drive-In It!
If you are sure that your computer does not have a solid-state drive in it, then you can try upgrading device drivers on your computer to fix this error. Most blue screen errors happen because of faulty hardware or device drivers. Try updating device drivers by using DriverDoc, or go to your computer manufacturer’s website and download the drivers from there.
Is Your PC Healthy?
I always recommend to my readers to regularly use a trusted registry cleaner and optimizer such as WinThruster or CCleaner. Many problems that you encounter can be attributed to a corrupt and bloated registry.
Happy Computing! ![]()

Wally's Answer Rating
Summary: Every Windows Wally blog post is evaluated on these three criteria. The average of all three elements determines an "Overall Rating" for each blog post.