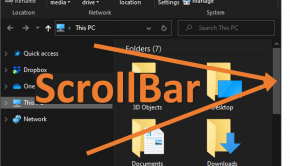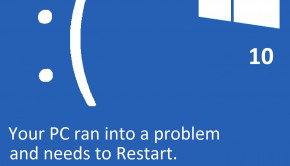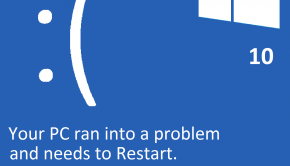How To Fix 0xc0000225 Boot Error in Windows 8
Reader Question: “Hi Wally, My computer isn’t starting, it says error 0xc0000225. Is this a virus? Please Help!” - Andrea T., Canada
Before addressing any computer issue, I always recommend scanning and repairing any underlying problems affecting your PC health and performance:
- Step 1 : Download PC Repair & Optimizer Tool (WinThruster for Win 10, 8, 7, Vista, XP and 2000 – Microsoft Gold Certified).
- Step 2 : Click “Start Scan” to find Windows registry issues that could be causing PC problems.
- Step 3 : Click “Repair All” to fix all issues.
Setting up weekly (or daily) automatic scans will help prevent system problems and keep your PC running fast and trouble-free.
Wally’s Answer: The 0xc0000225 boot error appeared in Windows 7 and it has been reported to appear in Windows 8 as well. It results from missing BCD (Boot Configuration Data) files or missing system files and does not allow the user to go forward.
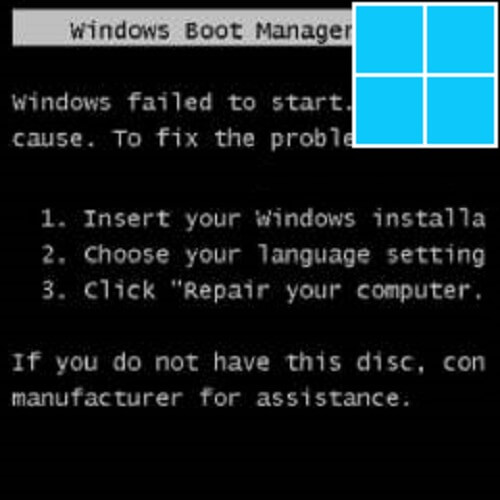
Luckily the fix for this problem is not as difficult as it seems. Follow these steps and you will have a properly running computer in no time.
How To Fix 0xc0000225 Boot Error
These are the options available to you:
- Automatic troubleshooting
- Using bcdboot command to configure system boot partition
- Rebuilding BCD from the command prompt
- Configuring Active partition
Automatic troubleshooting
Automatic troubleshooting involves letting Windows 8 take care of the problem itself. Windows 8 will try to solve the problem and see if that works for you.
Using the bcdboot command
A common reason for the 0xc0000225 Boot Error is the incorrect configuration of the operating system’s system configuration. This error can appear if Windows doesn’t know where to look for BCD files. We can fix this by using the BCD boot tool to copy BCD files to the system partition. It can also make a Boot Configuration datastore boot to the Windows partition.
- Run the Command Prompt as Administrator by pressing the Windows Key and typing cmd.
- Now, right-click cmd and select Run as Administrator.
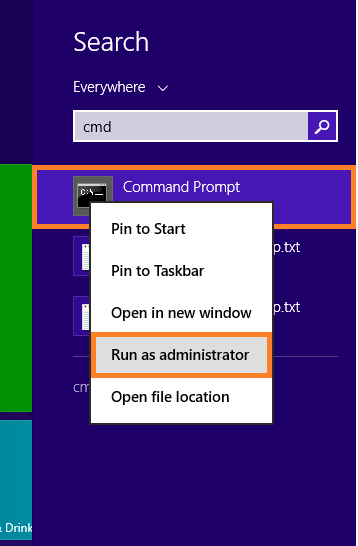
- In the Command Prompt window, type diskpart > press Enter
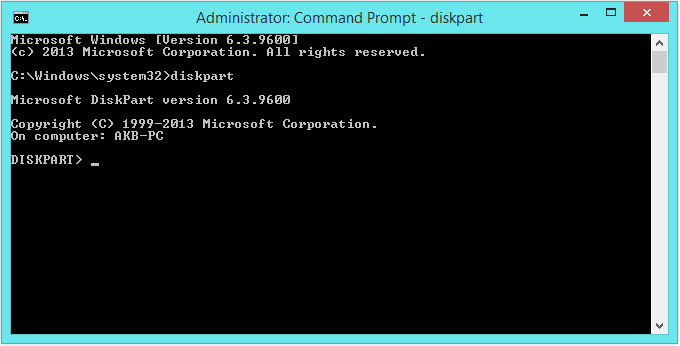
- When you see the DISKPART> prompt, type list volume, and press Enter.
- Look for the ESP label under the Label column, and note the volume number under the Volume ### column
- You can select the volume with the ESP label by typing select volume=[#] e.g. select volume=4 > press Enter
- Assign a drive letter by using assign letter=[drive letter] e.g. assign letter=G and pressing Enter.
- Type exit > press Enter to exit diskpart
- Now you can use bcdboot like so: (G: is the system drive) bcdboot C:\windows /s G:/f UEFI
- Restart the computer for changes to take effect.
Fixing Boot Configuration Data by rebuilding it
We can also fix the 0xc0000225 boot error by rebuilding the BCD (Boot Configuration Data). You can do this by following these steps:
- Insert the Windows 8 setup disk into your computer’s CD/DVD ROM drive and restart the computer. You will need to boot from a CD/DVD Rom drive by using the boot options or changing boot devices from the BIOS setup menu.
- When the Windows setup loads, click Next > click Repair your computer > click Troubleshoot
- Click Advanced options > Command Prompt
- In the Command Prompt window, type bootrec /rebuildbcd > press Enter
- Restart the computer for changes to take effect.
Set an Active Partition
The 0xc0000225 boot error can also appear if the wrong active partition has been selected. This can be changed by following these steps:
- Insert the Windows 8 setup disk into your computer’s CD/DVD ROM drive and restart the computer. You will need to boot from a CD/DVD Rom drive by using the boot options or changing boot devices from the BIOS setup.
- When the Windows setup loads, click Next > click Repair your computer > click Troubleshoot
- Click Advanced options > Command Prompt
- In the Command Prompt window, type diskpart > press Enter
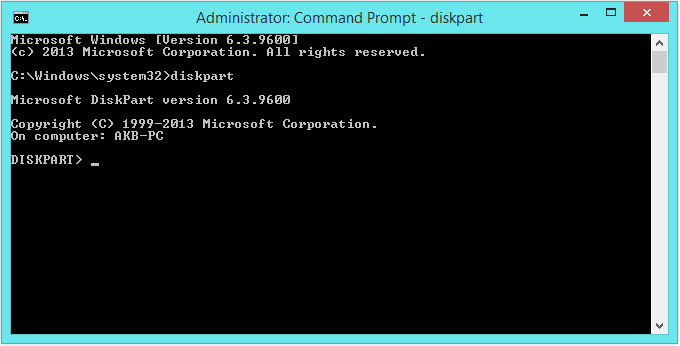
- When you see the DISKPART> prompt, type list disk and press Enter.
- You can select the disk you want by using the command select disk [#] e.g. select disk 0 (if disk 0 is the disk you chose)
- Now that you have selected the disk, select the partition by first viewing the partitions using the list partition command
- Identify the system partition. You can do that by looking at the size of a primary partition (look-up what the size of your computer’s system partition is, that’s where Windows is installed).
- Select the partition by using select partition [#]
- When its the selected partition, activate it by typing active > and pressing Enter
- To exit, type exit > press Enter
- Restart the computer for changes to take effect.
I Hope You Liked This Blog Article! If You Need Additional Support on This Issue Then Please Don’t Hesitate To Contact Me On Facebook.
Is Your PC Healthy?
I always recommend to my readers to regularly use a trusted registry cleaner and optimizer such as WinThruster or CCleaner. Many problems that you encounter can be attributed to a corrupt and bloated registry. Happy Computing! ![]()

Wally’s Answer Rating
Summary: Every Windows Wally blog post is evaluated on these three criteria. The average of all three elements determines an "Overall Rating" for each blog post.