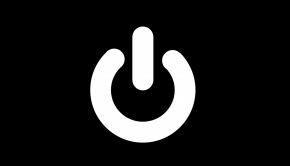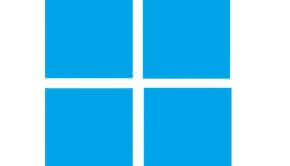How to change Pre-Login Windows 8 background
Reader Question:
“Hi Wally, How do you change the pre-login Windows 8 background. I can’t find a way to change that from anywhere!” - Jasmine B., Canada
Before addressing any computer issue, I always recommend scanning and repairing any underlying problems affecting your PC health and performance:
- Step 1 : Download PC Repair & Optimizer Tool (WinThruster for Win 10, 8, 7, Vista, XP and 2000 – Microsoft Gold Certified).
- Step 2 : Click “Start Scan” to find Windows registry issues that could be causing PC problems.
- Step 3 : Click “Repair All” to fix all issues.
Setting up weekly (or daily) automatic scans will help prevent system problems and keep your PC running fast and trouble-free.
Wally’s Answer: Many people using Windows 8 and Windows 8.1 have been trying to change their default pre-login background image, and they can’t find the option for it. I wish it was as easy as changing the desktop background but it’s not that difficult either.

Find a good picture for the pre-login Windows 8 background and follow these instructions to change it to something that suits your needs.
Problem
Can’t change the pre-login Windows 8 background image.
Solution
You will need to have Administrator rights to do this since it affects all users. This is done by changing a group policy. It’s a fairly simple process.
The November 2012 Windows update should be installed. You can install this update by running Windows update. Go to the Metro Screen and type windows update and press Enter. Install all the important windows updates or specifically the November 2012 update.
- Open the Group Policy Management Console. Use Windows Key+R > type gpedit.msc > press Enter.
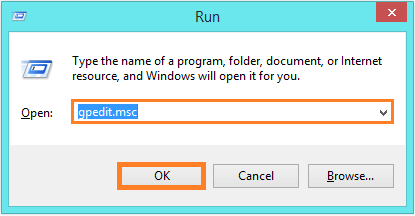
- The Group Policy Management Console window should appear.
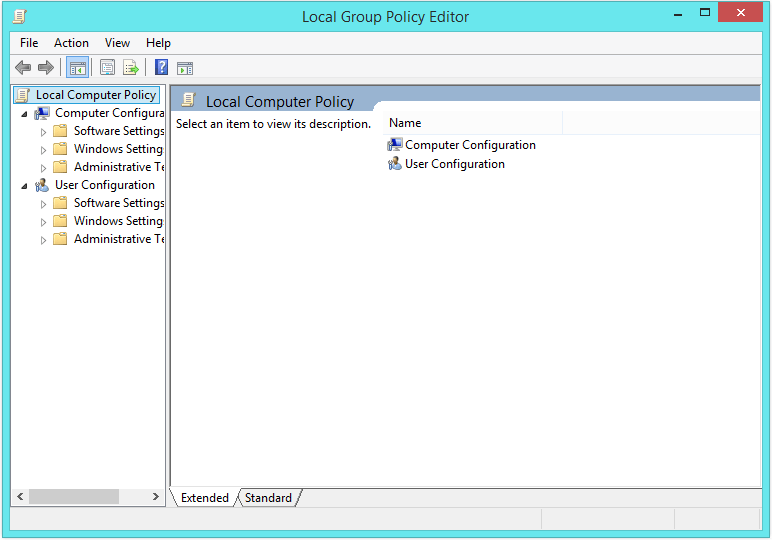
- Navigate to this path: “Computer Configuration\Administrative Templates\Control Panel\Personalization” as shown below:
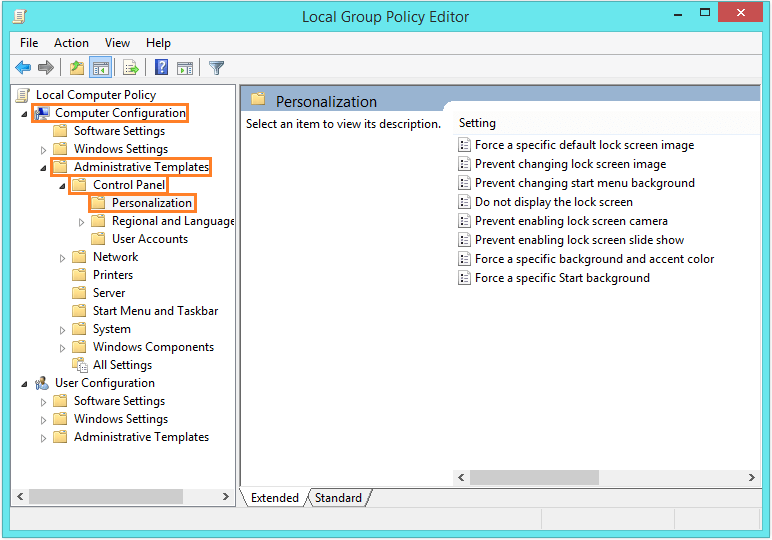
- Right-click Force a specific default lock screen image and click Edit.
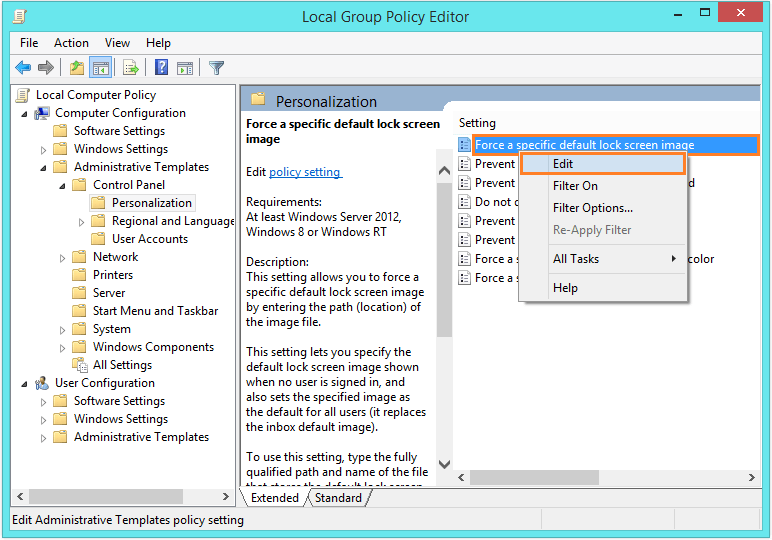
- Now use Shift and Right-Click an image that you want to use and click Copy as path.
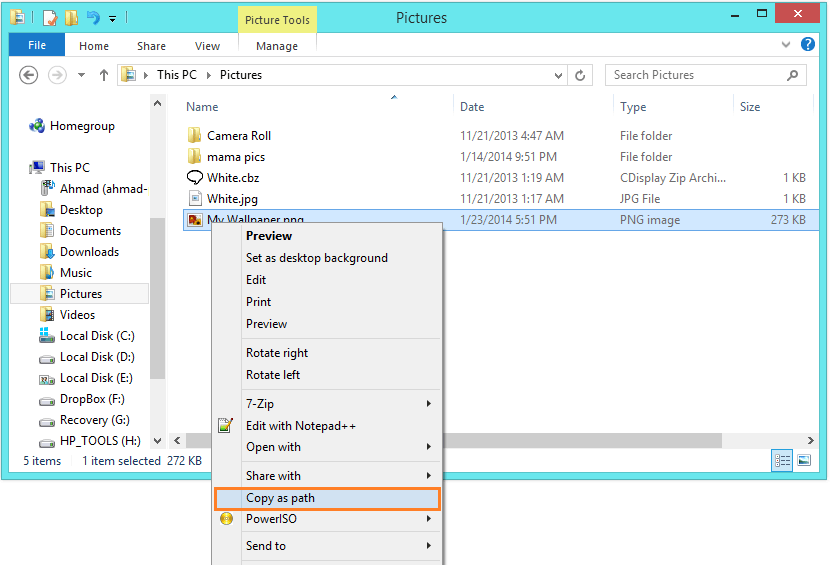
- Go back to the Group Policy Window and click the Enable radio button. Paste the path of the image you just copied under Path to lock screen image as shown below:
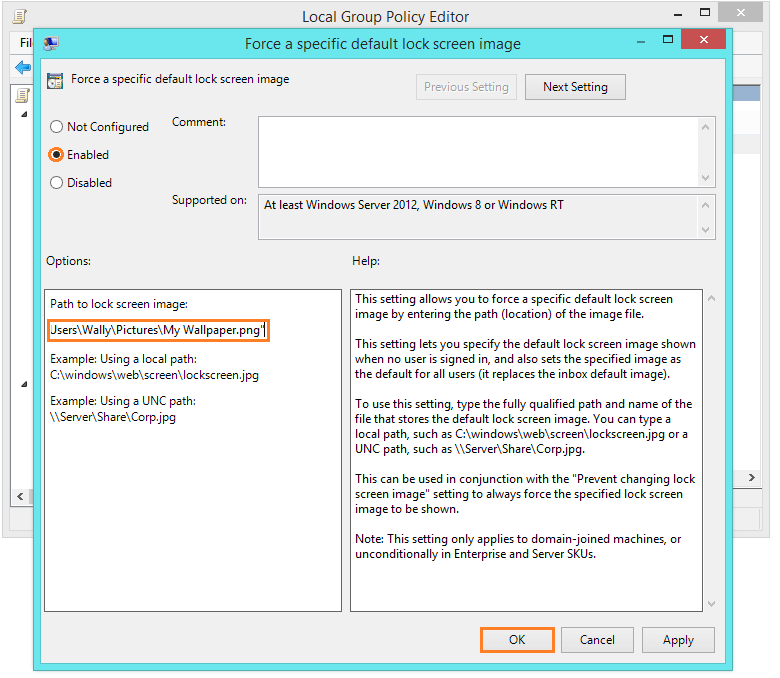
- Click OK, and restart the computer for the settings to take effect. You should now see the new background image at the lock screen when the computer restarts.
I Hope You Liked This Blog Article! If You Need Additional Support on This Issue Then Please Don’t Hesitate To Contact Me On Facebook.
Is Your PC Healthy?
I always recommend to my readers to regularly use a trusted registry cleaner and optimizer such as WinThruster or CCleaner. Many problems that you encounter can be attributed to a corrupt and bloated registry.
Happy Computing! ![]()

Wally’s Answer Rating
Summary: Every Windows Wally blog post is evaluated on these three criteria. The average of all three elements determines an "Overall Rating" for each blog post.