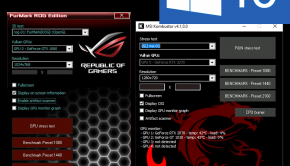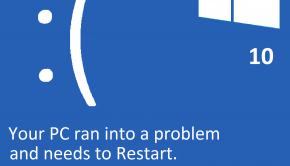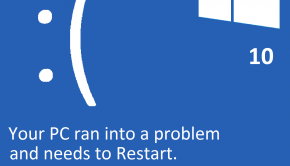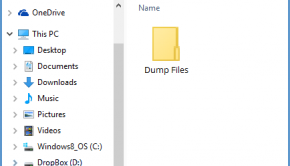CHKDSK Troubleshooting
Reader Question:
“Hi Wally, I am having problems with CHKDSK and wondering how to fix it?“ - Spencer H., Canada
Before addressing any computer issue, I always recommend scanning and repairing any underlying problems affecting your PC health and performance:
- Step 1 : Download PC Repair & Optimizer Tool (WinThruster for Win 10, 8, 7, Vista, XP and 2000 – Microsoft Gold Certified).
- Step 2 : Click “Start Scan” to find Windows registry issues that could be causing PC problems.
- Step 3 : Click “Repair All” to fix all issues.
Setting up weekly (or daily) automatic scans will help prevent system problems and keep your PC running fast and trouble-free.
Wally’s Answer:
Overview of CHKDSK
Chkdsk F / Chkdsk, also known as “check disk”, is a command on Windows operating PCs that displays the hard and floppy disk file system integrity status and fixes file system errors.
Implementing the command is done as an executable program file, such as running CHKDSK.EXE. CHKDSK F will show an error if any open files are found and it will lock these files and keep them unavailable until CHKDSK is finished.
Files are not necessarily compatible between operating systems, but most of them use the same filename to Chkdsk F / Chkdsk and check for corrupt files.
If your computer is having problems, this can be a way for you to check the disk for bad sectors or physical errors and it can be a way to take care of some of the errors and recover any data that is still available. Checking the disk can be a way for you to be able to take care of some of your own computer issues, but if the problem is still not resolved, you may need to look elsewhere.
What Problems are Associated with CHKDSK?
When you are having issues with your system shutting down for no reason, lagging, or showing error messages, Chkdsk F / Chkdsk can give you a way to determine if there are any issues in your files.
Your computer may even tell you to run Chkdsk F / Chkdsk due to corrupt files, as this check is built into computer programs to help decrease damage from corrupt files. If this is something that you are dealing with, you will want to run the check disk command to produce a report of any corruption.
After the files have been checked, you will usually get a prompt to fix the files and these repairs can be made automatically for the most part. If they are not issues that can be taken care of, then you may have to find other help.
Normally, however, your computer will be able to fix these errors using the Chkdsk F / Chkdsk command. It is important to close all programs or processes that you have to ensure that the command does not show any errors where there are not any.
I Hope You Liked This Article! If You Need Additional Support on This Issue Then Please Don’t Hesitate To Contact Me On Facebook.
Is Your PC Healthy?
I always recommend to my readers to regularly use a trusted registry cleaner and optimizer such as WinThruster or CCleaner. Many problems that you encounter can be attributed to a corrupt and bloated registry.
Happy Computing! ![]()

Wally's Answer Rating
Summary: Every Windows Wally blog post is evaluated on these three criteria. The average of all three elements determines an "Overall Rating" for each blog post.